IT Dept

Add my Microsoft 365 email to Outlook (Windows)
- Open Outlook on your desktop.
- Select File, and then select + Add Account.
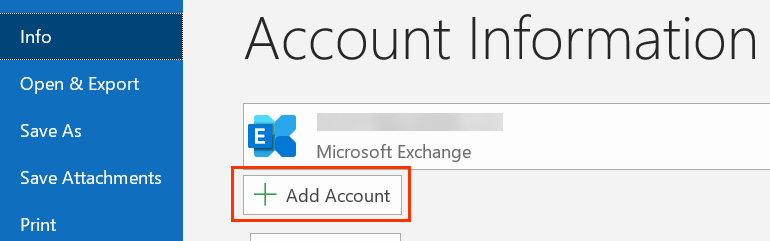
If you haven’t opened Outlook before, you’ll see a welcome screen. - Enter your Microsoft 365 Email address and select Connect.
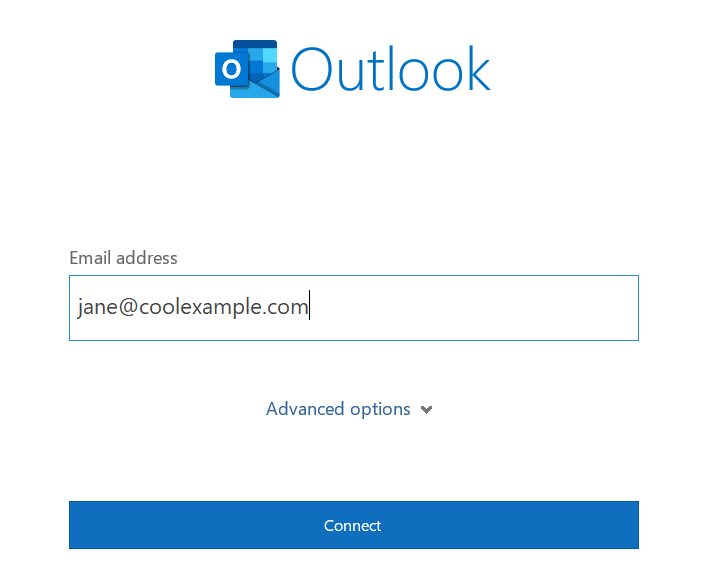
- Enter your Microsoft 365 Password and select Sign In. If asked, choose if you want to use this account everywhere on your device.
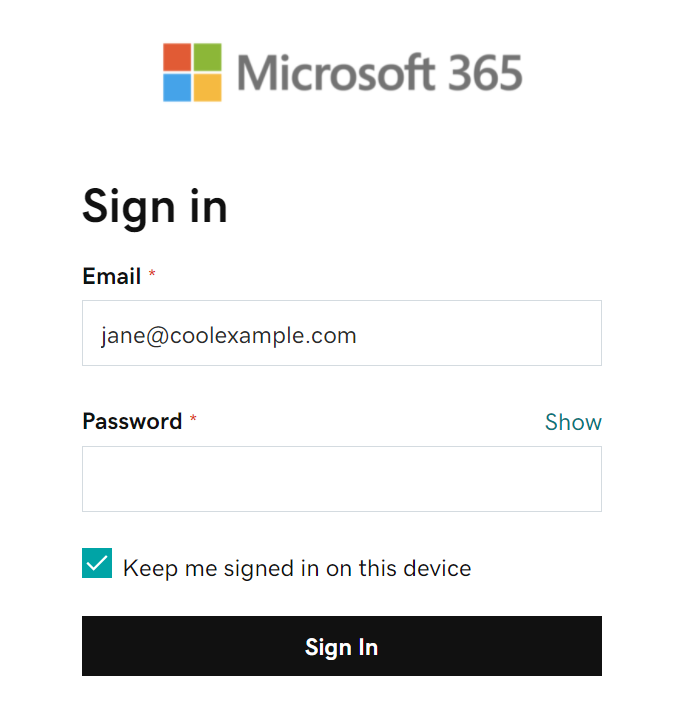
- If your admin enabled multi-factor authentication (MFA), verify your account or set up the Authenticator app.
- Once Outlook shows that the email was added, select Done.
Add my Microsoft 365 email to Outlook on iPhone or iPad
Required: Before continuing, make sure you have the Outlook app. To download Outlook, use your phone’s camera to scan this QR code.


- Open Outlook. (If you just downloaded the app, tap Get started, choose your preferences, and then go to step 4.)
- Tap Menu, then
 Settings.
Settings.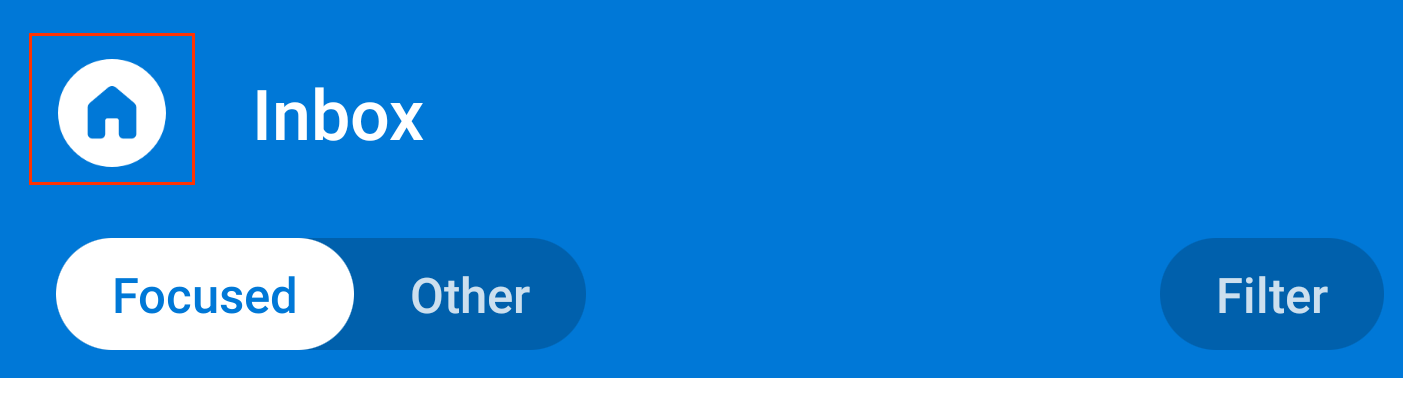
- Tap Add Mail Account, then Add Email Account.
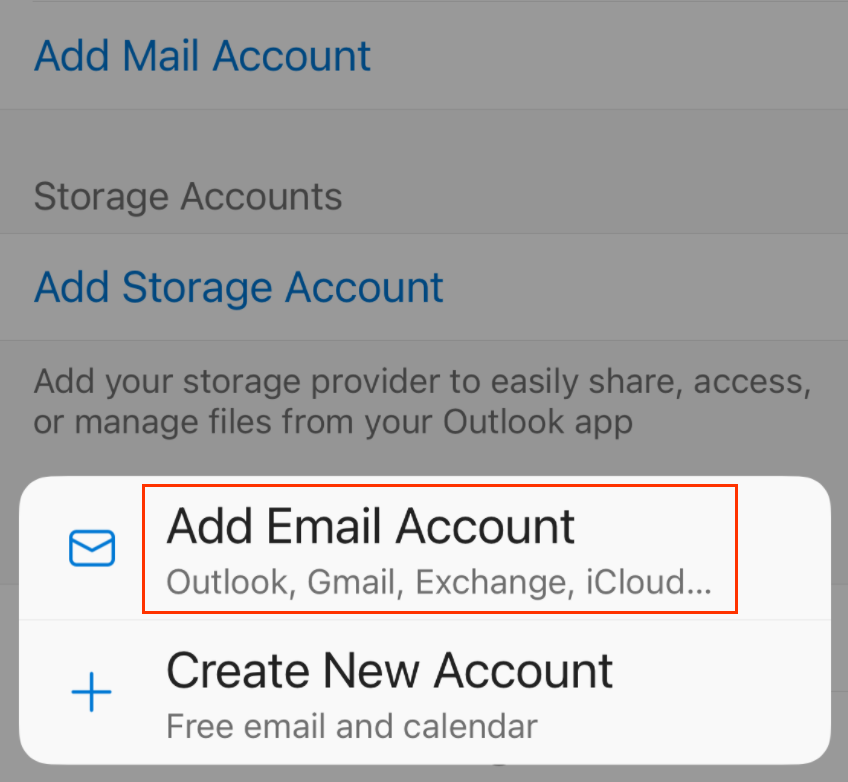
- Enter your Microsoft 365 email address, and then tap Add Account.
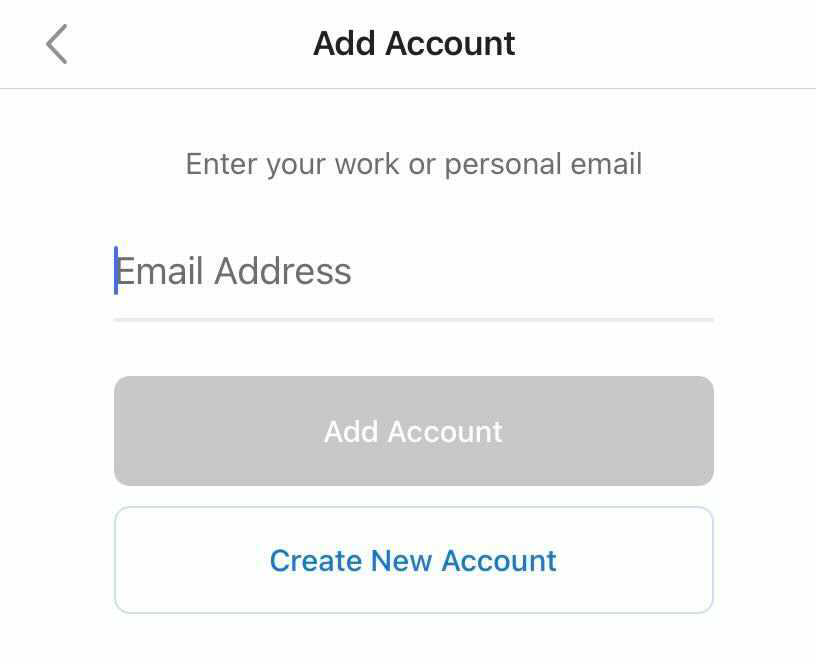
- If your admin enabled multi-factor authentication (MFA), verify your account or set up the Authenticator app.
- Enter your Microsoft 365 password, and then tap Sign In. (You might need to choose your account type as Work or school, not Personal, to continue.)
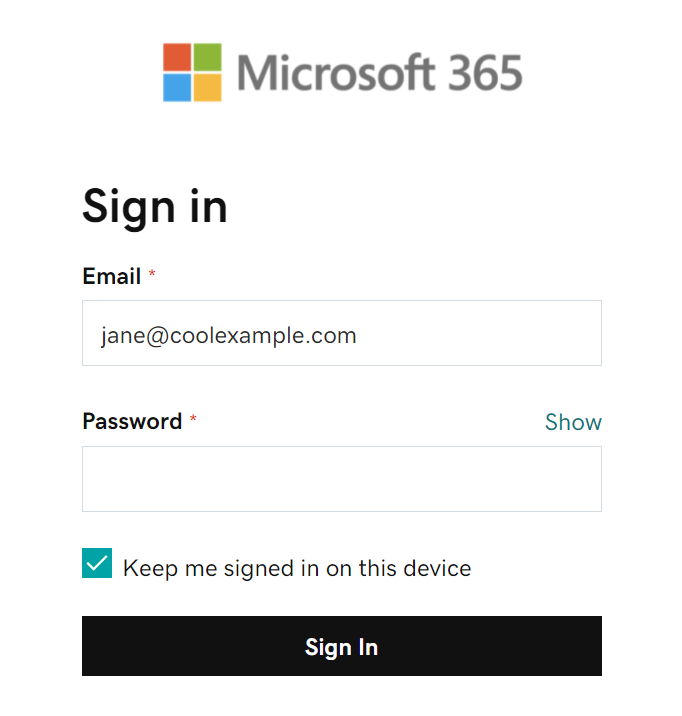
- Your Microsoft 365 account will show in Settings. Go to your Inbox to check your email.
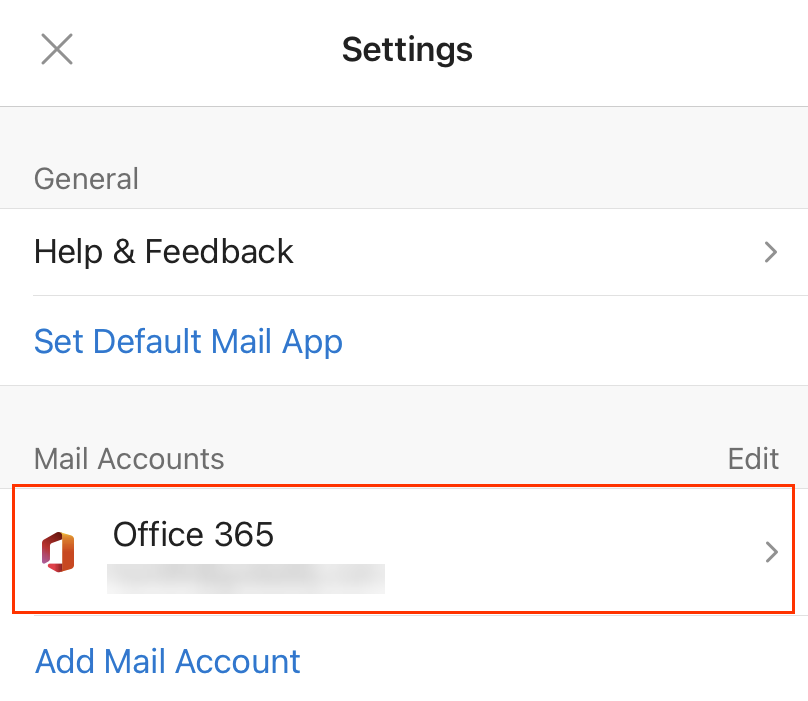
Add my Microsoft 365 email to Outlook on Android
Required: Before continuing, make sure you have the Outlook app. To download Outlook, use your phone's camera to scan this QR code.

- Open Outlook.
- Tap Menu, then
 Settings.
Settings.
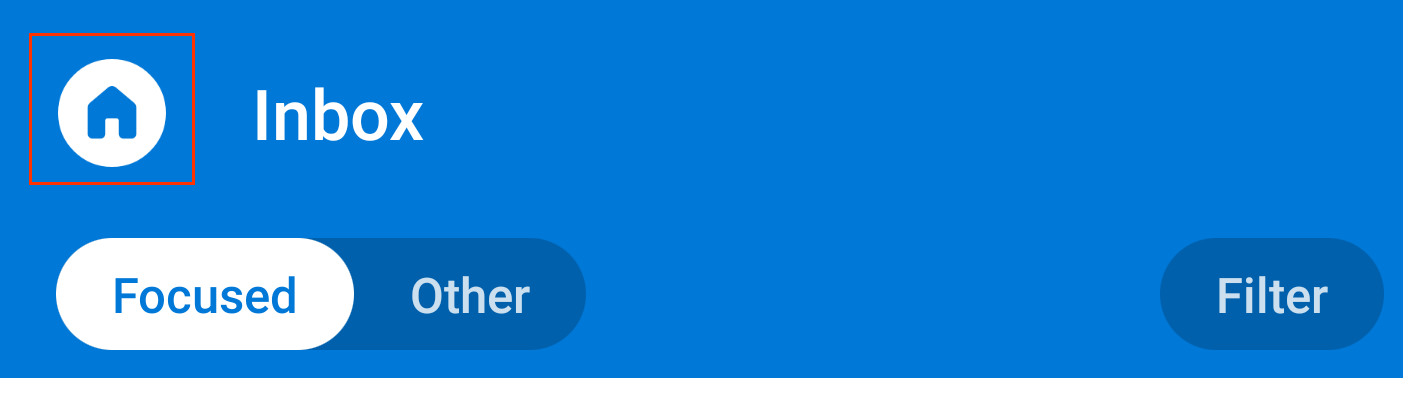
- Tap Add Mail Account, then Add an email account.
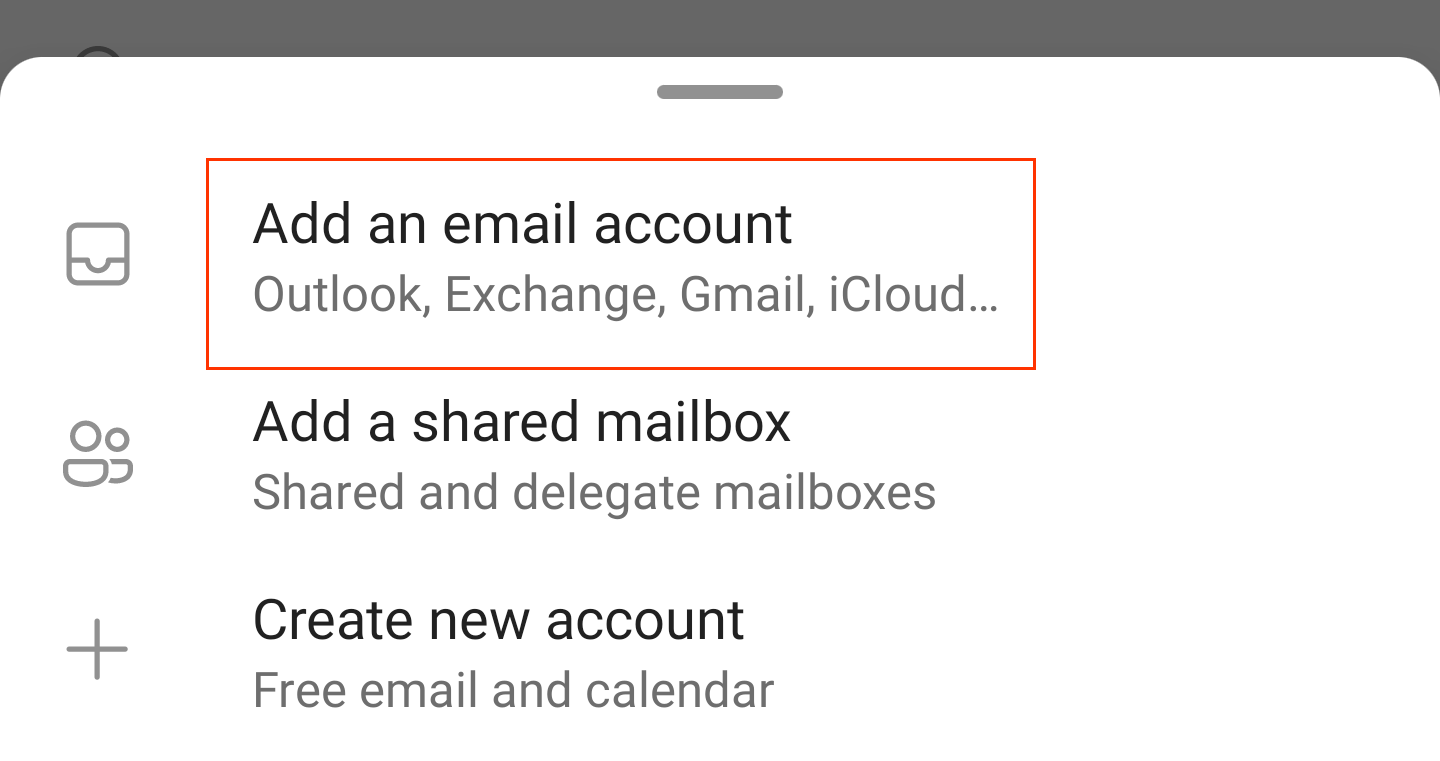
- Enter your Microsoft 365 email address and tap Continue.
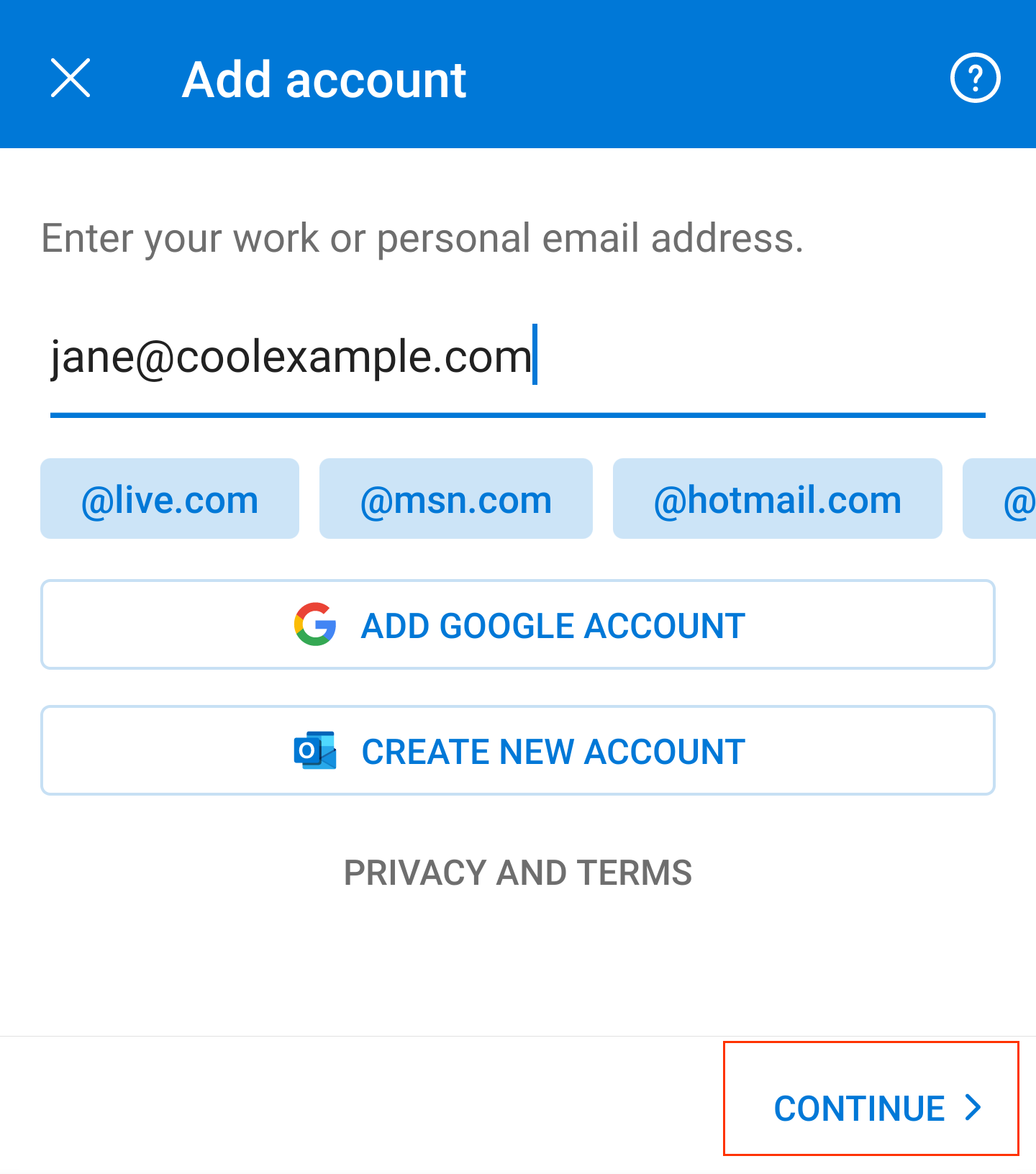
- Enter your Microsoft 365 password and tap Sign In. (You might need to choose your account type as Work or School, not Personal, to continue.)
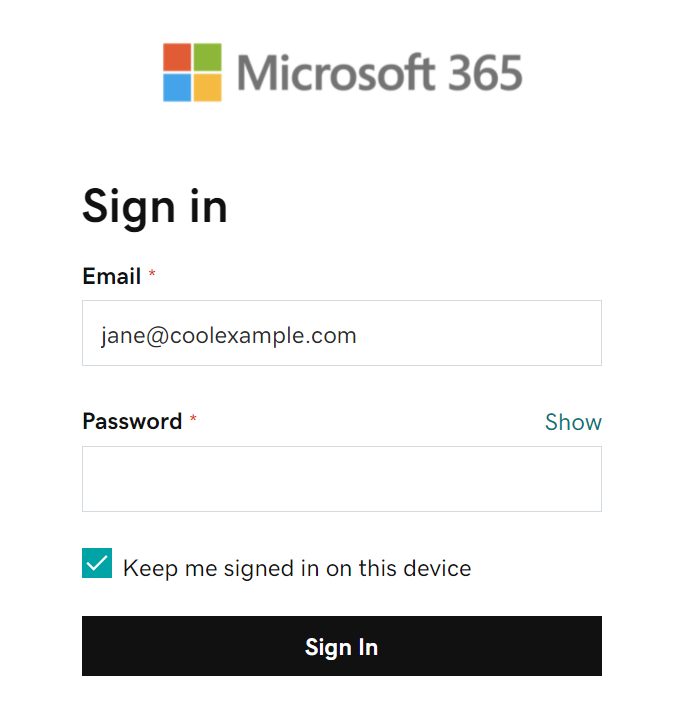
- If your admin enabled multi-factor authentication (MFA), verify your account or set up the Authenticator app.
- Your Microsoft 365 account now shows in Settings. Go to your Inbox to check your email.
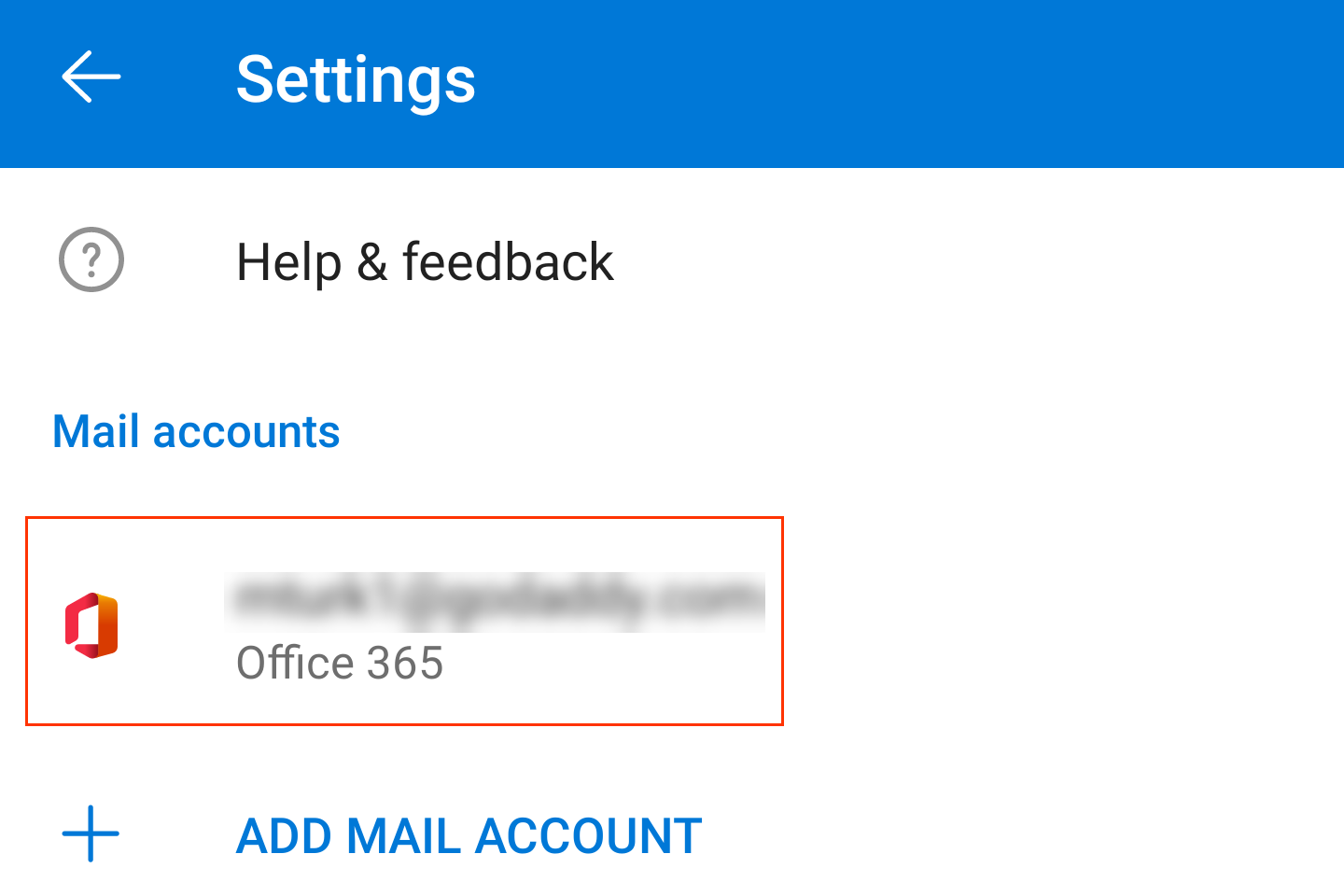

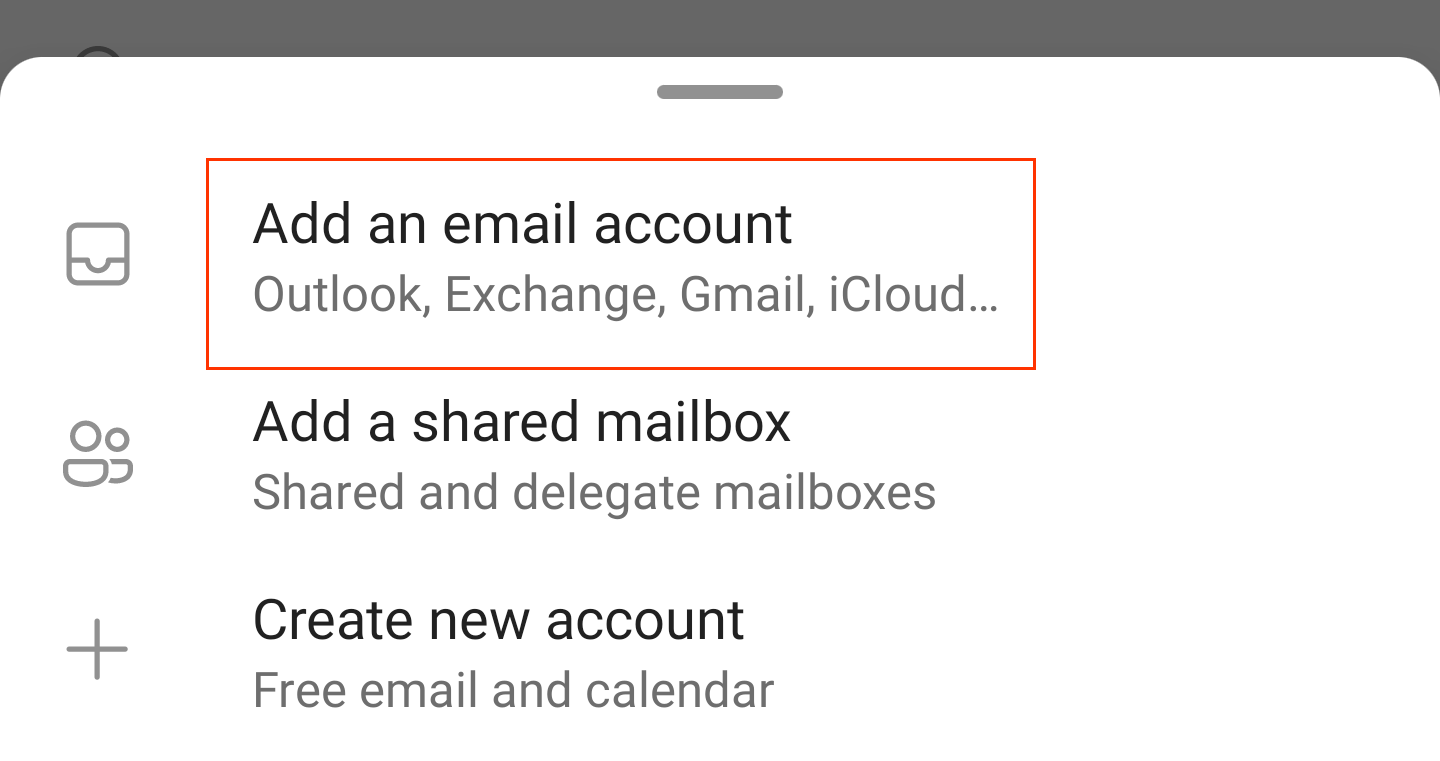
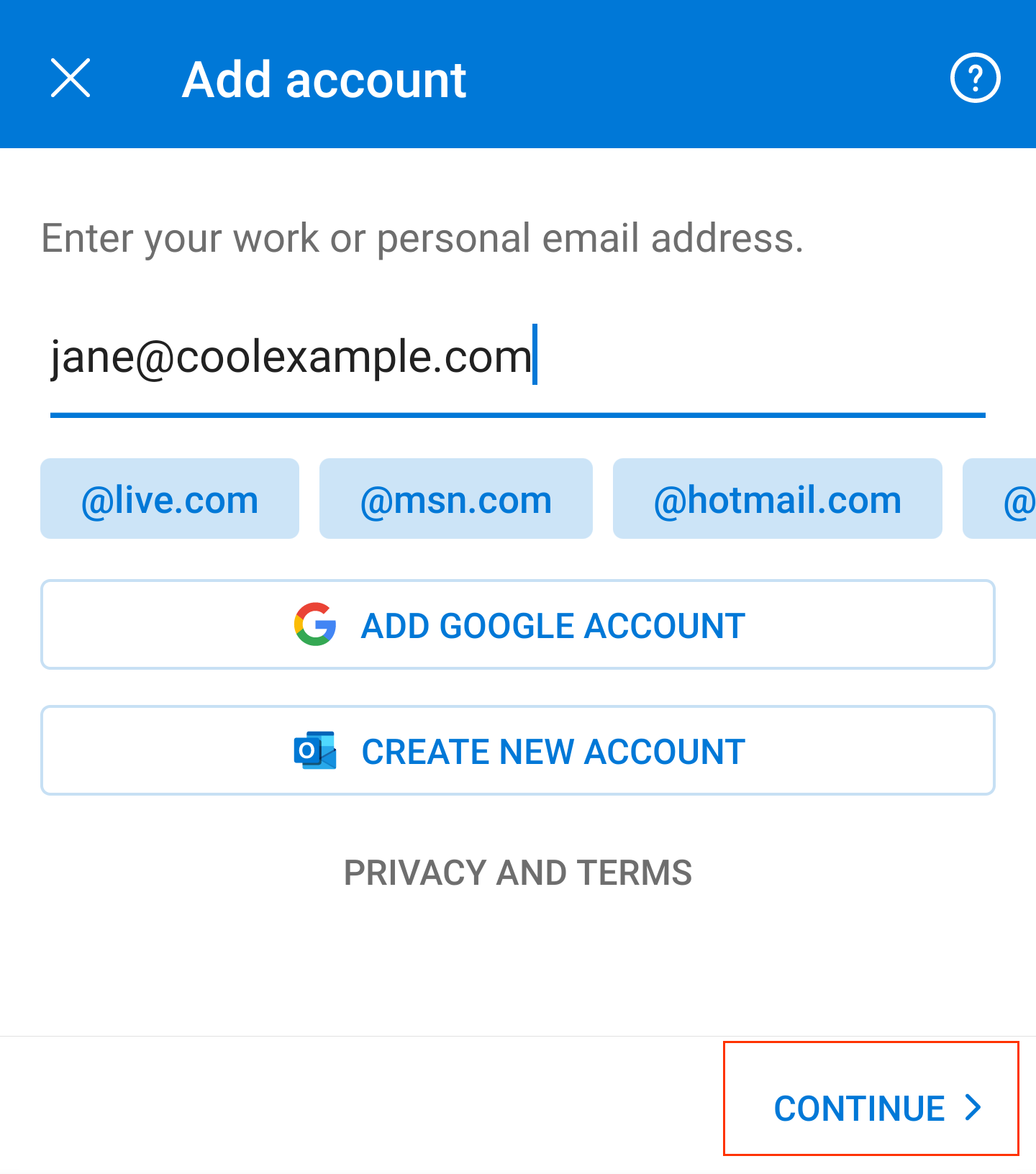
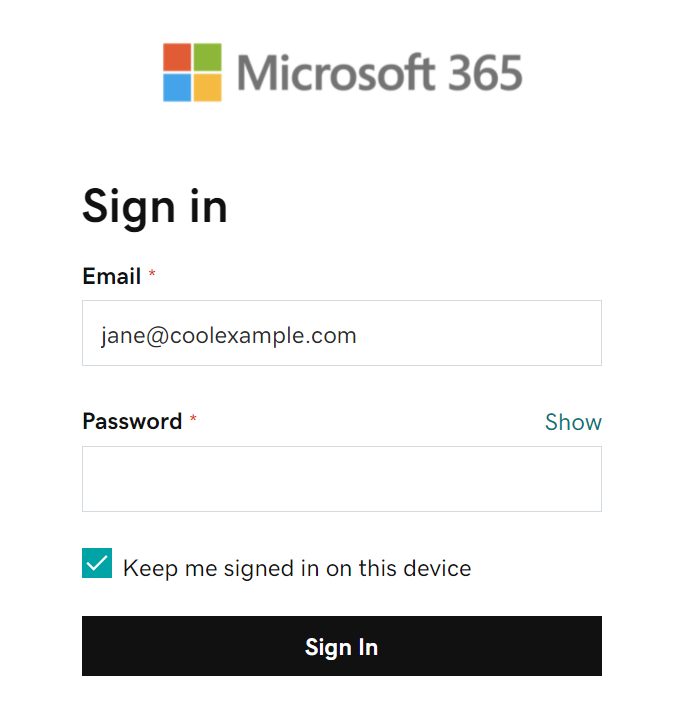
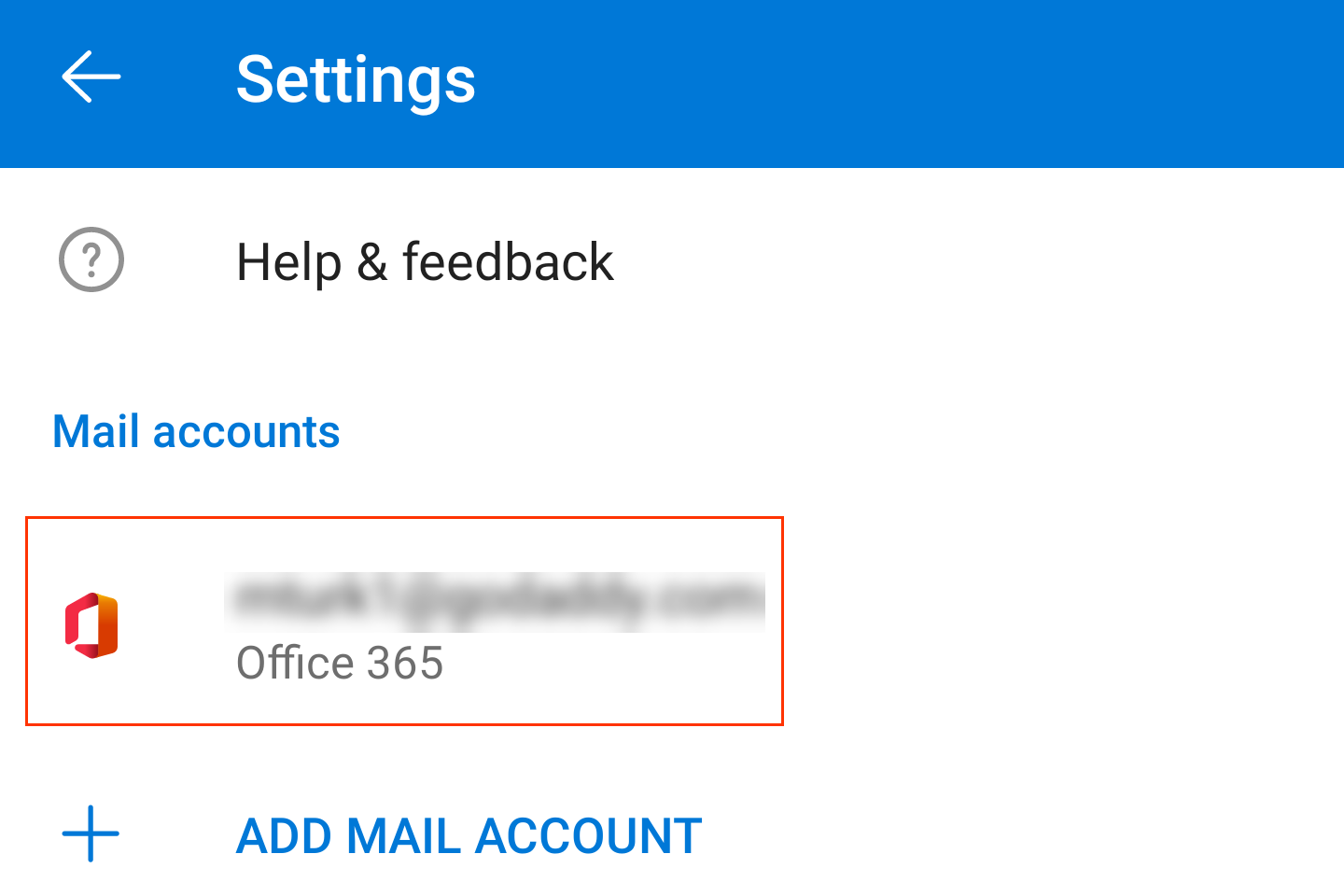
Add my email signature to Outlook ( Windows)
Create email signatures in Outlook on Windows so your recipients know more about you, including your phone number and website address. Your personalized signature can be automatically added to the end of your messages and email responses, or only to certain messages.
- Open Outlook for Windows.
- Go to the Home tab and select New Email.
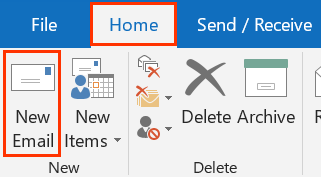 Select
Select
- > Signatures…
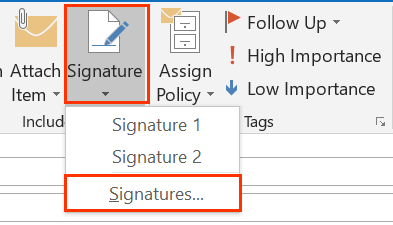
- Under Select signature to edit, select New.
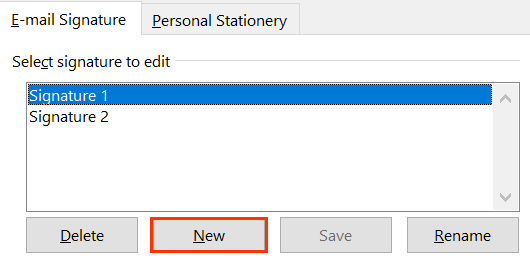
- Enter a name for your signature and select OK.
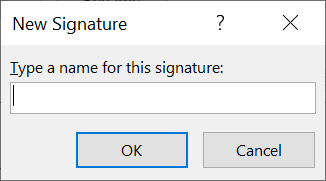
- Under Choose default signature, use the dropdown list to select your new signature for New messages if you want to add it to the end of all composed messages, and Replies/forwards if you want to add it to all messages you respond to or forward.
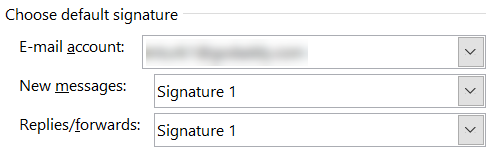
- Under Edit signature, enter your personal signature.
- Select OK to save your signature and return to your message draft.
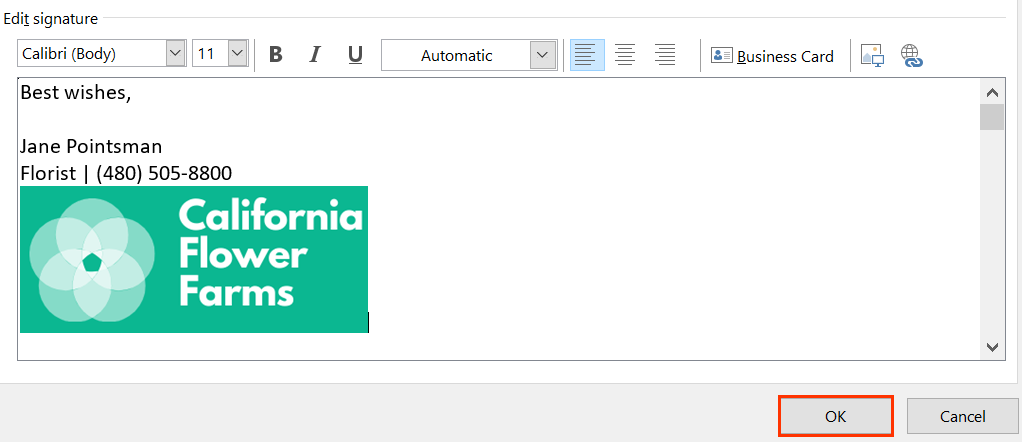
- Please copy Banc One Mortgage email format from any email then copy it as shown then start editing it with your contact info.
- Under Select signature to edit, select New.
